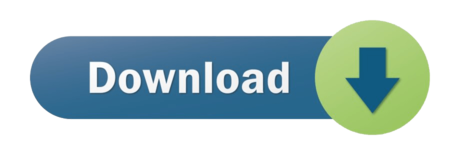Reinstall from macOS Recovery
Backup iMac before hard reset. It is clear that hard reset iMac is a serious step, and you need to make sure that important data will not be lost. Backing up your computer is a necessary part of the procedure. It is strongly recommended to start with it. Here are some ways to save data. Time Machine will save settings and data on the external. Backup All Essential Files. This is always the first step before reinstalling an operating system.
- Thanks for watching hope this helps Make sure to subscribe! DON'T CLICK THIS: https://www.youtube.com/channel/UCoUDmP4ofFnR612wl2J2rWw?subconfirmation=1.
- How to erase all data on a Mac, how to factory reset a Mac, and how to reinstall macOS. This works for any Mac Including Macbook, Macbook Air, MacBook Pro, I.
- All of it will be gone when the computer is reset and once the hard drive is wiped, you can't get them back. So lets Factory Reset an iMac. The first thing you want to do is restart your Mac while holding down the command and R keys until the Apple logo appears.
macOS Recovery makes it easy to reinstall the Mac operating system, even if you need to erase your startup disk first. All you need is a connection to the Internet. If a wireless network is available, you can choose it from the Wi-Fi menu , which is also available in macOS Recovery.
1. Start up from macOS Recovery
To start up from macOS Recovery, turn on your Mac and immediately press and hold one of the following sets of keys on your keyboard. Release the keys when you see an Apple logo, spinning globe, or other startup screen.
Command (⌘)-R
Reinstall the latest macOS that was installed on your Mac (recommended).
Option-⌘-R
Upgrade to the latest macOS that is compatible with your Mac.
Shift-Option-⌘-R
Reinstall the macOS that came with your Mac, or the closest version still available.

You might be prompted to enter a password, such as a firmware password or the password of a user who is an administrator of this Mac. Enter the requested password to continue.

When you see the utilities window, you have started up from macOS Recovery.
2. Decide whether to erase (format) your disk
You probably don't need to erase, unless you're selling, trading in, or giving away your Mac, or you have an issue that requires you to erase. If you need to erase before installing macOS, select Disk Utility from the Utilities window, then click Continue. Learn more about when and how to erase.
3. Install macOS
When you're ready to reinstall macOS, choose Reinstall macOS from the Utilities window. Then click Continue and follow the onscreen instructions. You will be asked to choose a disk on which to install.
- If the installer asks to unlock your disk, enter the password you use to log in to your Mac.
- If the installer doesn't see your disk, or it says that it can't install on your computer or volume, you might need to erase your disk first.
- If the installer is for a different version of macOS than you expected, learn about macOS Recovery exceptions.
- If the installer offers you the choice between installing on Macintosh HD or Macintosh HD - Data, choose Macintosh HD.
Please allow installation to complete without putting your Mac to sleep or closing its lid. During installation, your Mac might restart and show a progress bar several times, and the screen might be empty for minutes at a time.
If your Mac restarts to a setup assistant, but you're selling, trading in, or giving away your Mac, press Command-Q to quit the assistant without completing setup. Then click Shut Down. When the new owner starts up the Mac, they can use their own information to complete setup.
Learn more about all the topics, resources, and contact options you need to download, update and manage your Safari settings. New safari update for mac. Download Safari Technology Preview What's New in Safari Discover how to take advantage of new features including Desktop-class browsing on iPad, new APIs for Safari Extensions and Content Blockers, and enhancements to make link following on macOS a great experience.
Get it free at this point. Paragon ntfs for mac free download with crack 64 bit. Paragon NTFS 17.0.72 For Mac/Win Crack Activation Key Full Latestis a software used to eliminate the limitations of the operating system and Mac OS X.

macOS Recovery exceptions
The version of macOS offered by macOS Recovery might vary in some cases:
- If macOS Sierra 10.12.4 or later has never been installed on this Mac, Option-Command-R installs the macOS that came with your Mac, or the closest version still available. And Shift-Option-Command-R isn't available.
- If you erased your entire disk instead of just the startup volume on that disk, macOS Recovery might offer only the macOS that came with your Mac, or the closest version still available. You can upgrade to a later version afterward.
- If your Mac has the Apple T2 Security Chip and you never installed a macOS update, Option-Command-R installs the latest macOS that was installed on your Mac.
- If you just had your Mac logic board replaced during a repair, macOS Recovery might offer only the latest macOS that is compatible with your Mac.
If you can't get macOS Recovery to offer the installer you want, you might be able to use one of the other ways to install macOS.
Other ways to install macOS
- You can also install macOS from the App Store or Software Update preferences. If you can't install macOS Catalina, you might be able to install an earlier macOS, such as macOS Mojave, High Sierra, Sierra, El Capitan, or Yosemite.
- Or create a bootable installer disk, then use that disk to install macOS on your Mac or another Mac.
Do you feel that you need to start from scratch? You can hard reset iMac and restore the factory settings at any time. Hard reset means that all the settings and programs will be erased. Your computer will look like out of the box. It is a simple procedure that does not take much time. We'll show you how to perform hard reset iMac safely and effectively.
Many people put off the cleaning of computer for later, but sooner or later everyone will have to do it. Also if you decide to sell your iMac, then it is necessary to perform hard reset. It allows to dissconnect computer from iTunes and cloud services. Another important part of hard reset is to restore factory settings.

Reinstall from macOS Recovery
Backup iMac before hard reset. It is clear that hard reset iMac is a serious step, and you need to make sure that important data will not be lost. Backing up your computer is a necessary part of the procedure. It is strongly recommended to start with it. Here are some ways to save data. Time Machine will save settings and data on the external. Backup All Essential Files. This is always the first step before reinstalling an operating system.
- Thanks for watching hope this helps Make sure to subscribe! DON'T CLICK THIS: https://www.youtube.com/channel/UCoUDmP4ofFnR612wl2J2rWw?subconfirmation=1.
- How to erase all data on a Mac, how to factory reset a Mac, and how to reinstall macOS. This works for any Mac Including Macbook, Macbook Air, MacBook Pro, I.
- All of it will be gone when the computer is reset and once the hard drive is wiped, you can't get them back. So lets Factory Reset an iMac. The first thing you want to do is restart your Mac while holding down the command and R keys until the Apple logo appears.
macOS Recovery makes it easy to reinstall the Mac operating system, even if you need to erase your startup disk first. All you need is a connection to the Internet. If a wireless network is available, you can choose it from the Wi-Fi menu , which is also available in macOS Recovery.
1. Start up from macOS Recovery
To start up from macOS Recovery, turn on your Mac and immediately press and hold one of the following sets of keys on your keyboard. Release the keys when you see an Apple logo, spinning globe, or other startup screen.
Command (⌘)-R
Reinstall the latest macOS that was installed on your Mac (recommended).
Option-⌘-R
Upgrade to the latest macOS that is compatible with your Mac.
Shift-Option-⌘-R
Reinstall the macOS that came with your Mac, or the closest version still available.
You might be prompted to enter a password, such as a firmware password or the password of a user who is an administrator of this Mac. Enter the requested password to continue.
When you see the utilities window, you have started up from macOS Recovery.
2. Decide whether to erase (format) your disk
You probably don't need to erase, unless you're selling, trading in, or giving away your Mac, or you have an issue that requires you to erase. If you need to erase before installing macOS, select Disk Utility from the Utilities window, then click Continue. Learn more about when and how to erase.
3. Install macOS
When you're ready to reinstall macOS, choose Reinstall macOS from the Utilities window. Then click Continue and follow the onscreen instructions. You will be asked to choose a disk on which to install.
- If the installer asks to unlock your disk, enter the password you use to log in to your Mac.
- If the installer doesn't see your disk, or it says that it can't install on your computer or volume, you might need to erase your disk first.
- If the installer is for a different version of macOS than you expected, learn about macOS Recovery exceptions.
- If the installer offers you the choice between installing on Macintosh HD or Macintosh HD - Data, choose Macintosh HD.
Please allow installation to complete without putting your Mac to sleep or closing its lid. During installation, your Mac might restart and show a progress bar several times, and the screen might be empty for minutes at a time.
If your Mac restarts to a setup assistant, but you're selling, trading in, or giving away your Mac, press Command-Q to quit the assistant without completing setup. Then click Shut Down. When the new owner starts up the Mac, they can use their own information to complete setup.
Learn more about all the topics, resources, and contact options you need to download, update and manage your Safari settings. New safari update for mac. Download Safari Technology Preview What's New in Safari Discover how to take advantage of new features including Desktop-class browsing on iPad, new APIs for Safari Extensions and Content Blockers, and enhancements to make link following on macOS a great experience.
Get it free at this point. Paragon ntfs for mac free download with crack 64 bit. Paragon NTFS 17.0.72 For Mac/Win Crack Activation Key Full Latestis a software used to eliminate the limitations of the operating system and Mac OS X.
macOS Recovery exceptions
The version of macOS offered by macOS Recovery might vary in some cases:
- If macOS Sierra 10.12.4 or later has never been installed on this Mac, Option-Command-R installs the macOS that came with your Mac, or the closest version still available. And Shift-Option-Command-R isn't available.
- If you erased your entire disk instead of just the startup volume on that disk, macOS Recovery might offer only the macOS that came with your Mac, or the closest version still available. You can upgrade to a later version afterward.
- If your Mac has the Apple T2 Security Chip and you never installed a macOS update, Option-Command-R installs the latest macOS that was installed on your Mac.
- If you just had your Mac logic board replaced during a repair, macOS Recovery might offer only the latest macOS that is compatible with your Mac.
If you can't get macOS Recovery to offer the installer you want, you might be able to use one of the other ways to install macOS.
Other ways to install macOS
- You can also install macOS from the App Store or Software Update preferences. If you can't install macOS Catalina, you might be able to install an earlier macOS, such as macOS Mojave, High Sierra, Sierra, El Capitan, or Yosemite.
- Or create a bootable installer disk, then use that disk to install macOS on your Mac or another Mac.
Do you feel that you need to start from scratch? You can hard reset iMac and restore the factory settings at any time. Hard reset means that all the settings and programs will be erased. Your computer will look like out of the box. It is a simple procedure that does not take much time. We'll show you how to perform hard reset iMac safely and effectively.
Many people put off the cleaning of computer for later, but sooner or later everyone will have to do it. Also if you decide to sell your iMac, then it is necessary to perform hard reset. It allows to dissconnect computer from iTunes and cloud services. Another important part of hard reset is to restore factory settings.
Before performing hard reset iMac, make sure your computer is connected to the Internet.
Hard reset iMac: restore factory settings
- Now go to the Apple menu (Apple logo) and select the reboot command. Wait until the computer shuts down and starts to turn on again.
- When you see a gray screen, hold down the Command key and press R.
- This will take you to OS X utilities, where you can make important and potentially dangerous changes. Select Disk Utility.
- Further instructions may be slightly different, depending on OS X version. You should find the necessary disks, select it and go to Erase tab.
- Next, select Mac OS Extended in format options, and click Erase again.
- After completing the procedure, go to Disk Utility and select Exit.
Now you have removed all of the data, but it is only half way. When you exit Disk Utility, you will see the new menu.
Express Burn Free includes a user-friendly interface with handy drag and drop features. Burn audio, video, or data files to CD, DVD, or Blu-Ray disc. Express Burn Free Disc Burning SoftwareExpress Burn Free for Mac is an ultra-fast freeware burner to help you save time. Free disc burning app.
Hard Reset Keys For Mac
- Select Reinstall OS X and confirm that you really want to continue. You may have to go through several confirmations before the system will be ready to begin.
- At this step you need an Internet connection. Apple stored all factory data on their servers, so your iMac will be able to find the original version of the operating system and upload all settings.
Hard Reset For Macbook Air
Backup iMac before hard reset
It is clear that hard reset iMac is a serious step, and you need to make sure that important data will not be lost. Backing up your computer is a necessary part of the procedure. It is strongly recommended to start with it. Here are some ways to save data.
- Time Machine will save settings and data on the external drive. After that, you can put a 'snapshot' of your iMac, including all information, Time Capsule, and move them to another system.
- You may need to reinstall Apple apps on your new computer. Visit the Mac App Store, and you will see the option to reinstall all applications.
- If you already have a second computer, you can use Migration Assistant to move data using fast disk cloning.
We hope that you were able to perform hard reset iMac and solve your problem with Apple computer.